Lens flare is een beeldfout waarbij ongewenste lichtvlekken en strepen ontstaan op een foto als gevolg van licht dat direct in de lens schijnt. Het wordt vaak veroorzaakt door het fotograferen van tegenlicht, zoals de zon of een lichtbron, en kan soms een artistiek effect toevoegen aan de foto, maar kan ook de foto verpesten.
Lens flare kan in sommige gevallen worden voorkomen door gebruik te maken van een zonnekap, die helpt om ongewenst licht te blokkeren en de lens te beschermen tegen beschadigingen. Daarnaast kan het spelen met de compositie en het vermijden van directe lichtbronnen helpen om lens flare te verminderen.

Lens flare verwijderen in Photoshop
Als lens flare toch op de foto verschijnt, kan dit worden verminderd of verwijderd met behulp van software als Photoshop. De eerste stap is om de foto te openen in het programma. Vervolgens kun je met het retoucheerpenseel de lens flare verminderen of zelfs helemaal te verwijderen.
Hieronder een uitleg met voorbeeld over hoe je een lens flare kunt verwijderen in Photoshop

Stap 1: Selecteer het (snel) retoucheerpenseel
Selecteer het retoucheerpenseel links in de toolbar. Soms kan het snel retoucheerpenseel beter werken maar met het gewone retoucheerpenseel heb je wat meer controle tijdens het verwijderen van de lens flare. In dit voorbeeld werken we met het gewone retoucheerpenseel.
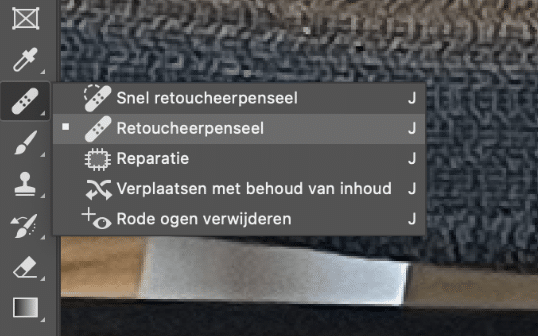
Stap 2: Kies een monsterpunt
Wanneer je het retocheerpenseel geselecteerd hebt, moet je aan Photoshop laten weten welk stuk van de foto je wil gebruiken om de lens flare mee te vervangen door een monsterpunt aan te wijzen. Dat doe je een eenvoudig door de option of alt knop in te drukken en te klikken op een gebied net naast de lens flare die hem goed kan vervangen. Photoshop onthoud het monsterpunt.
Stap 3: Ga met de muis over de lensflare om hem te verwijderen
Na het maken van het monsterpunt is het enige wat je nu moet doen over de lens flare te gaan terwijl je de linker muisknop ingedrukt houdt. De lens flare zal verwijderen. In dit voorbeeld hebben we een makkelijk te verwijderen lens flare gebruikt maar ook bij grotere flares werkt deze techniek op dezelfde manier.

Lens flare toevoegen in Photoshop
Soms kan het ook mooi zijn om juist een lens flare aan een foto toe te voegen. Photoshop heeft een speciaal filter om dit te doen. Het filter geeft je verschillende opties om een realistische lens flare in je foto te maken. Hieronder een voorbeeld van het toevoegen van een lens flare aan een foto in Photoshop. Daarvoor gebruiken we de volgende foto.

Stap 1: Maak een nieuwe zwarte laag aan
Ga naar het lagenpaneel recht onder in het scherm. Voeg een nieuwe lege laat toe en zorg ervoor dat deze boven de laag van de foto staat. Voor het overzicht kun je deze laag ‘Lens flare’ noemen.
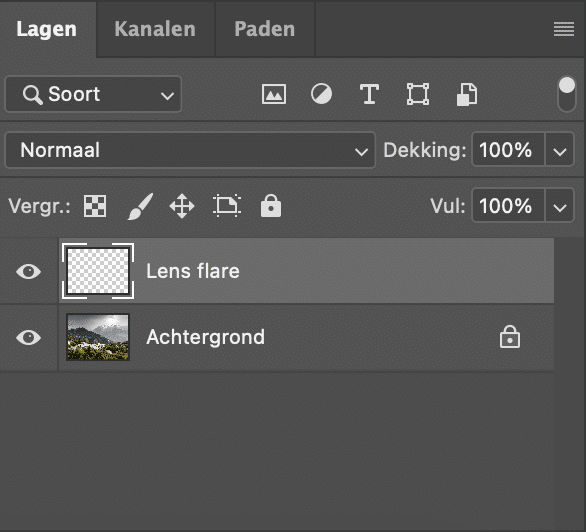
Zorg ervoor dat de laag gevuld is met zwart. Op een lege laag kun je namelijk geen lens flare toevoegen. Een laag zwart maken doe je door zwart als voorgrondkleur in te stellen en vervolgens het emmertje te selecteren in de toolbar. Daarna klik je op de foto en zal de geheel laag zwart worden. Het zwart maken we later transparant met de overvloeimodus.
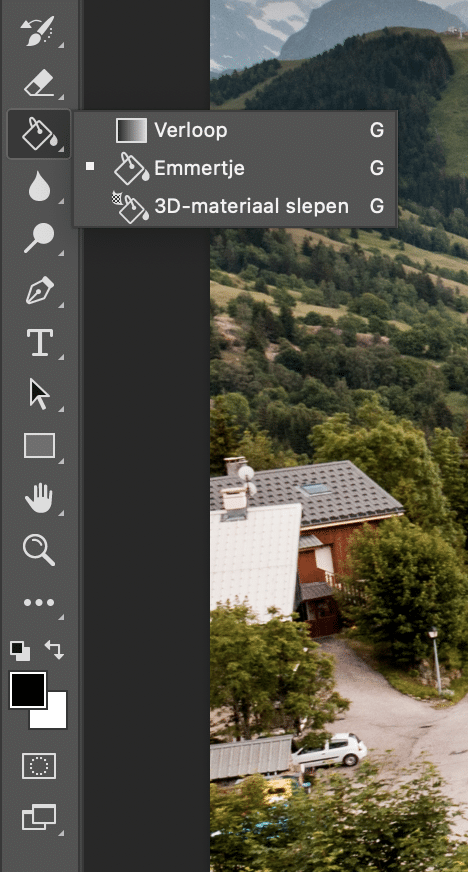
Stap 2: Voeg de lens flare toe aan de foto
Zorg ervoor dat de zwart laag geselecteerd is en ga vervolgens naar Filter > Renderen > Zon. Het volgende venster komt dan tevoorschijn.
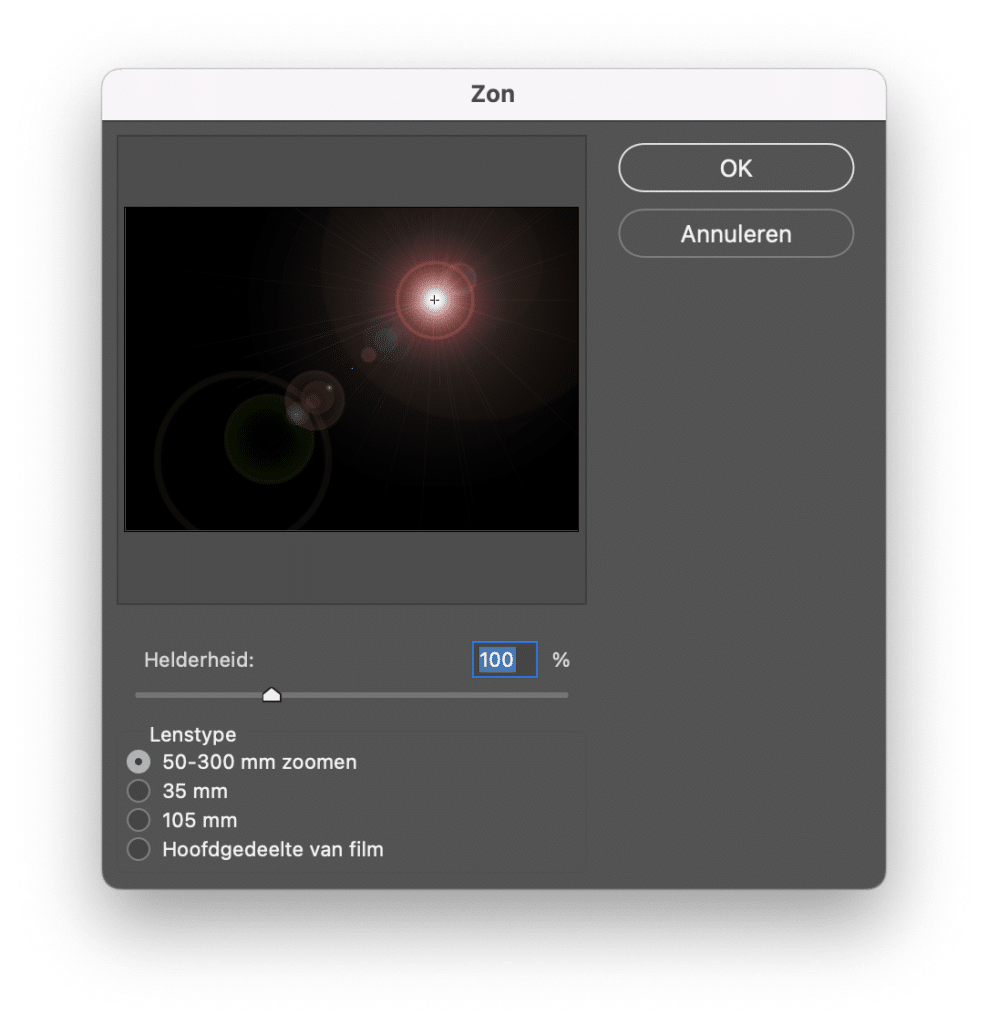
Je ziet een voorvertoning van de lens flare. Met de muis kun je aangeven waar de lichtbron in beeld moet komen. Ook heb je een paar opties zoals de helderheid om de felheid van het licht aan e geven en je kunt een lens kiezen zodat de flare er realistisch uit komt te zien. Als je dat goed hebt ingesteld, klik je op OK.
Stap 3: Maak het zwart transparant met de overvloeimodus
Nadat de lens flare toegevoegd is aan de laag, is het tijd om het zwart transparant te maken. Alleen de lichtbrom en de flare blijven dan nog zichtbaar. Dit kun je eenvoudig doen door naar de overvloeimodus te veranderen van Normaal naar Bleken. Deze optie vind je net boven het lagenpanneel rechts onder in het beeld.
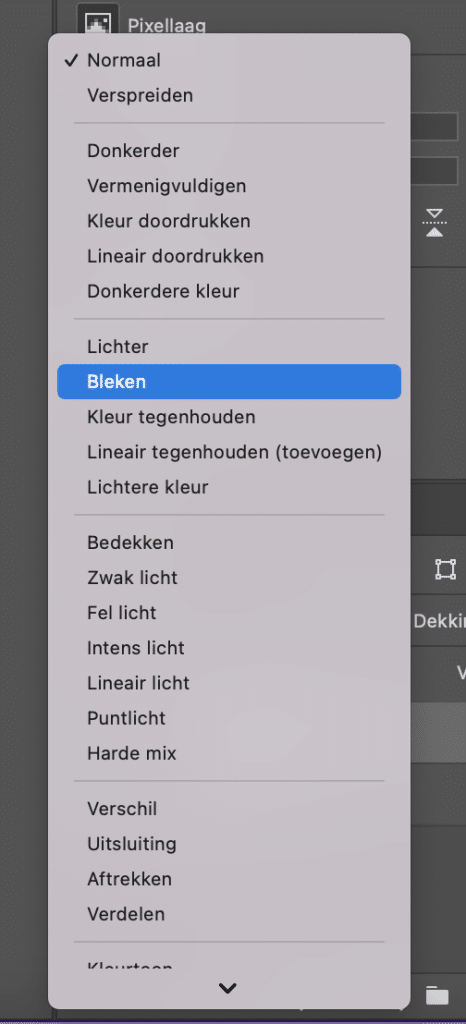
Het zwart is nu transparant geworden en alleen de lens flare is nog zichtbaar in de laag. Eventueel kun je de positie van de lens flare nog veranderen om hem op de juiste plek in de foto te krijgen.

In sommige gevallen kan lens flare dus ook worden gebruikt als een bewuste creatieve keuze. Dit kan bijvoorbeeld het geval zijn bij het maken van foto’s met een vintage of retro-look. Je hebt dus zelf de keuze om wel of geen lens flare in je foto zichtbaar te maken.
